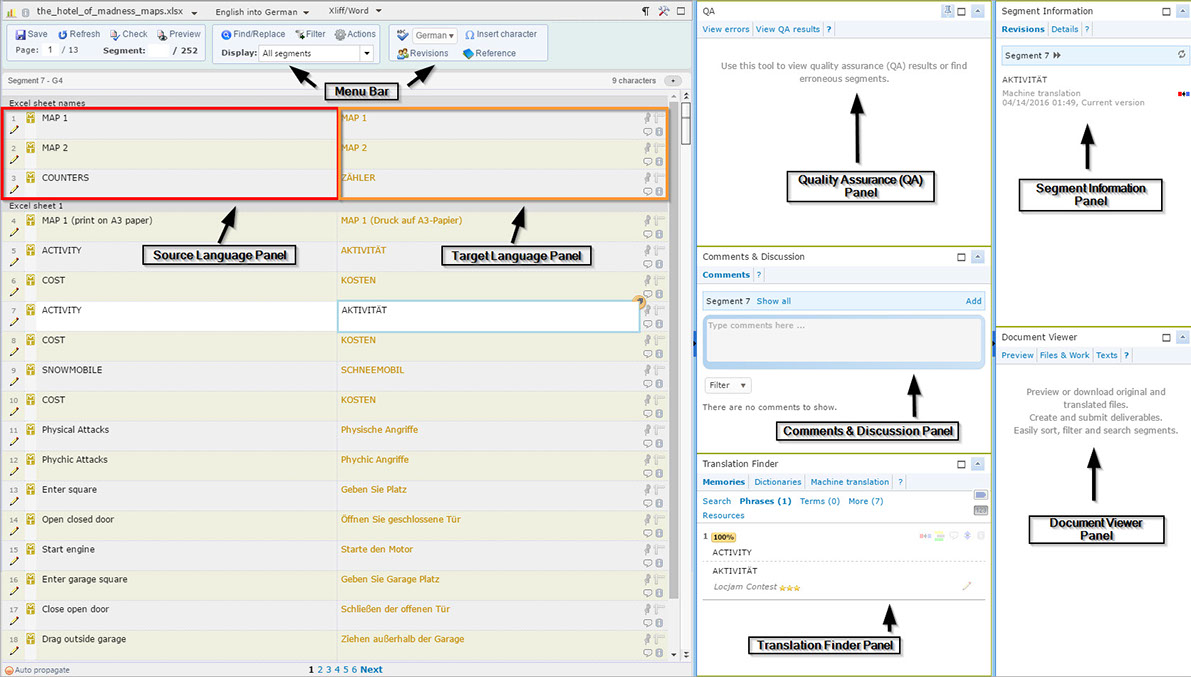Benutzerhandbuch
Ausgangstextbereich (Source Language Panel)
Der Ausgangstextbereich zeigt die Segmente an, die vom Kunden zur Verfügung gestellt wurden. Im folgenden Bild wurde der Ausgangstext maschinell vorübersetzt. Dies wird aus dem MT-Symbol und der unterschiedlichen Färbung des Zieltextes ersichtlich.

Auf der linken Seite finden Sie die Nummer des Segments und (je nach Job) bestimmte Symbole, die im Folgenden erklärt werden sollen:
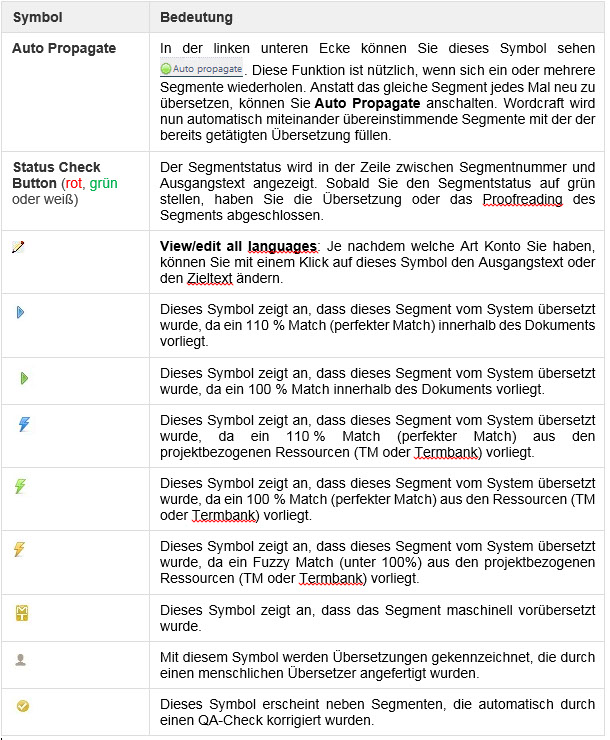
Zieltextbereich (Target Language Panel)
Im Zieltextbereich werden die Übersetzungen angefertigt. Wenn Sie den CAT-Editor öffnen kann es sein, dass Segmente bereits übersetzt vorliegen. Dies ist der Fall, wenn Ressourcen (Translation Memories, ...) für die Vorübersetzung verwendet wurden.
Wenn Sie mit der Übersetzung eines Segments beginnen, sehen Sie einen gelben Kreis in der oberen rechten Ecke des Textkästchens.

Klicken Sie es an, um die folgenden Optionen auswählen zu können. Die jeweilige Option wird nur für das aktuell ausgewählte Segment durchgeführt:
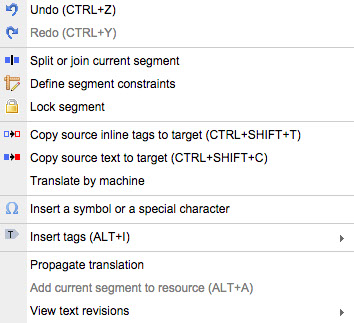
Perfekte Vorübersetzungen sind blau, exakte Vorübersetzungen grün und fuzzy Vorübersetzungen rot.
Symbole, auf der rechten Seite des Zieltextbereiches:

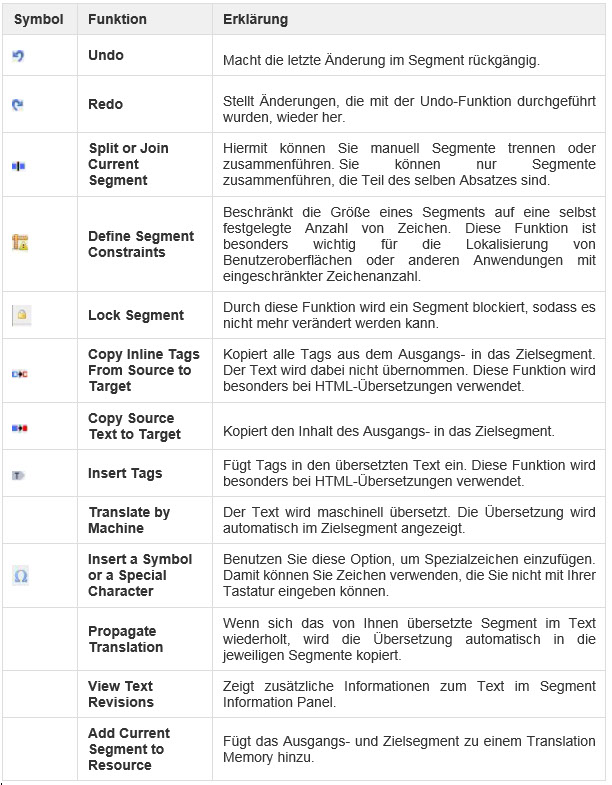
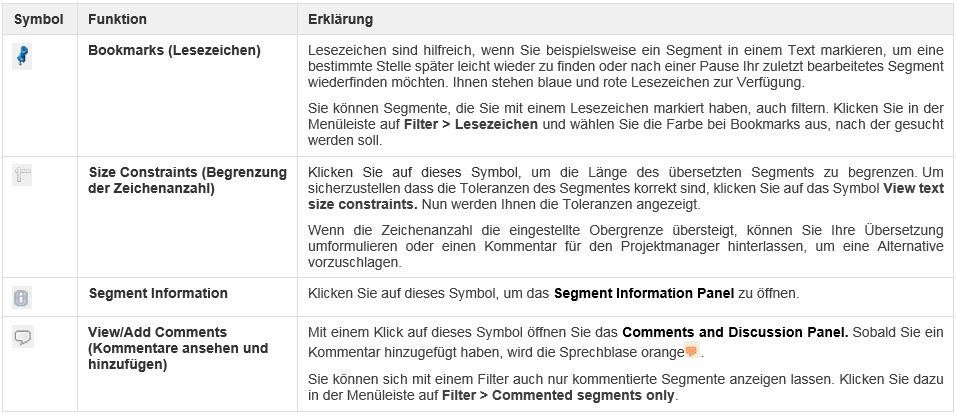
Menüleiste (Menu Bar)
Die Menüleiste bietet Ihnen zahlreiche Optionen, um das Dokument das Sie gerade im CAT-Editor bearbeiten zu organisieren. Sie befindet sich ganz oben im CAT-Editor:

Bitte stellen Sie sicher, dass die Rechtschreibkontrolle während des Übersetzungsprozesses stets aktiviert ist!
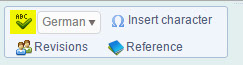
Klicken Sie dazu auf das ABC Symbol, das hier gelb hervorgehoben wird.
In der folgenden Tabelle finden Sie eine Zusammenfassung der Funktionen in der Menüleiste.
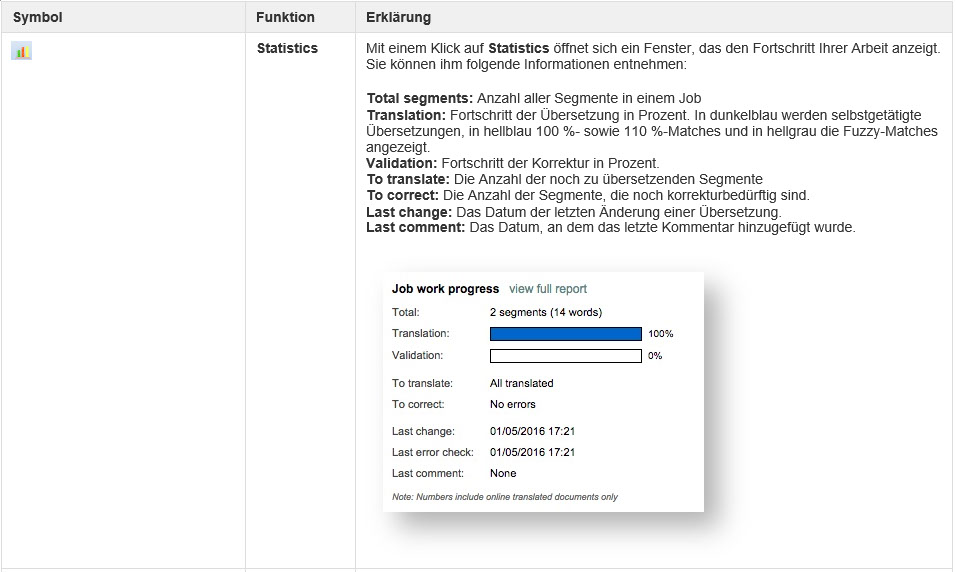
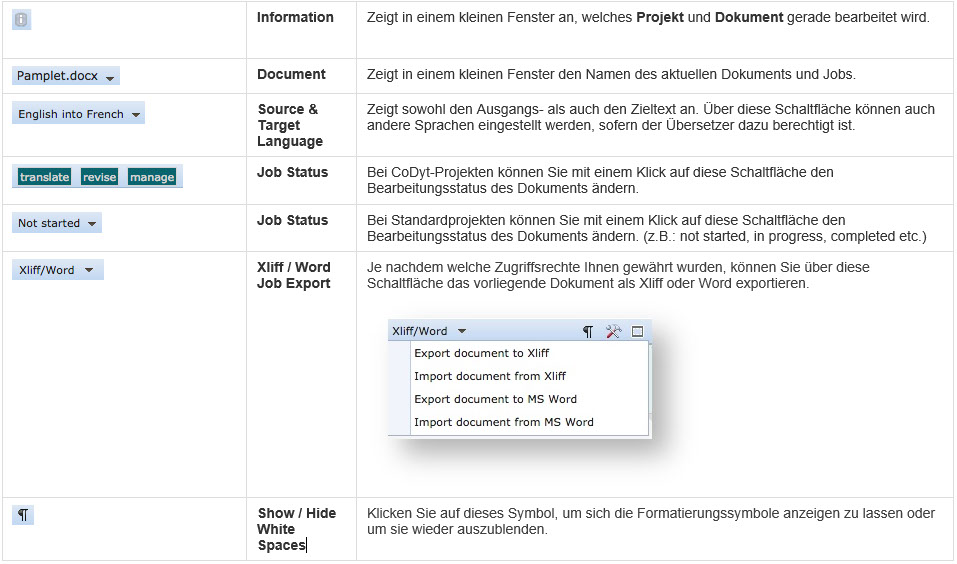
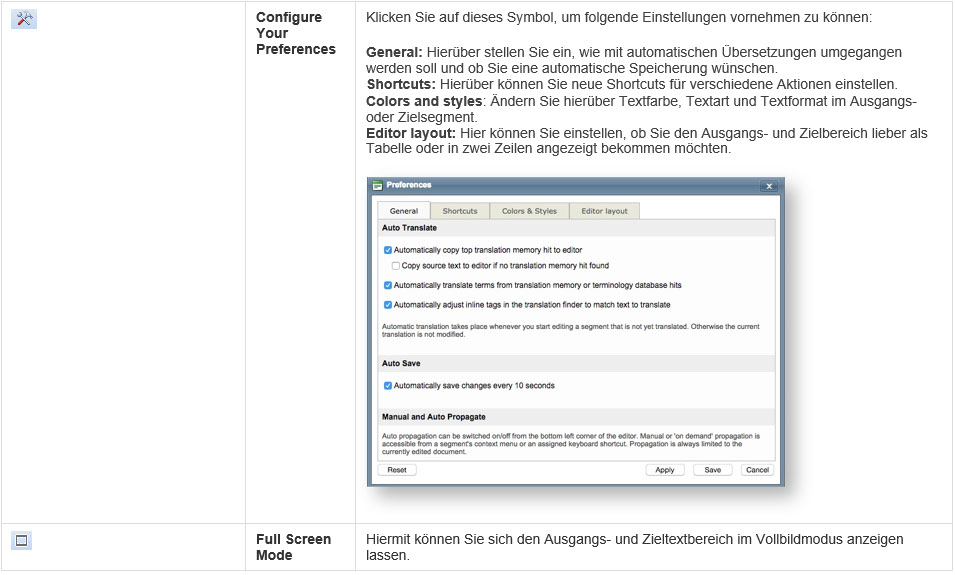
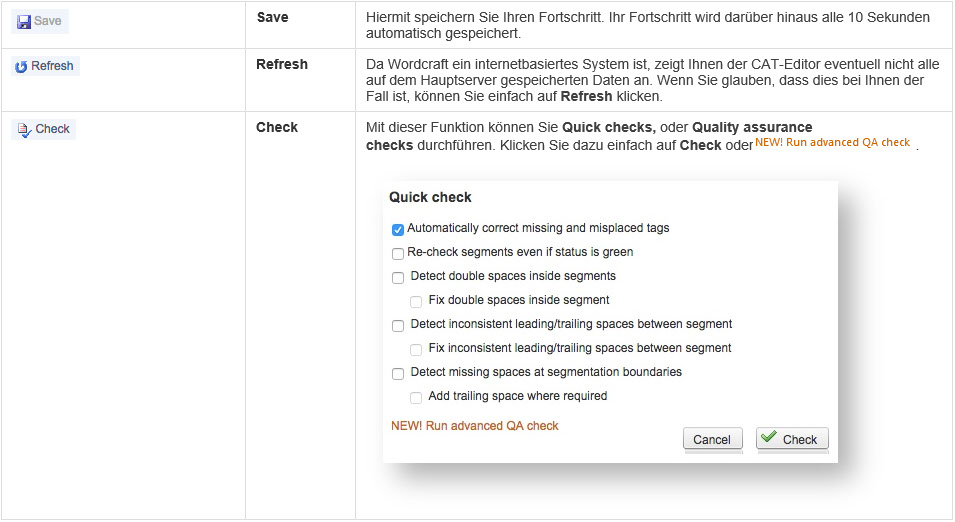
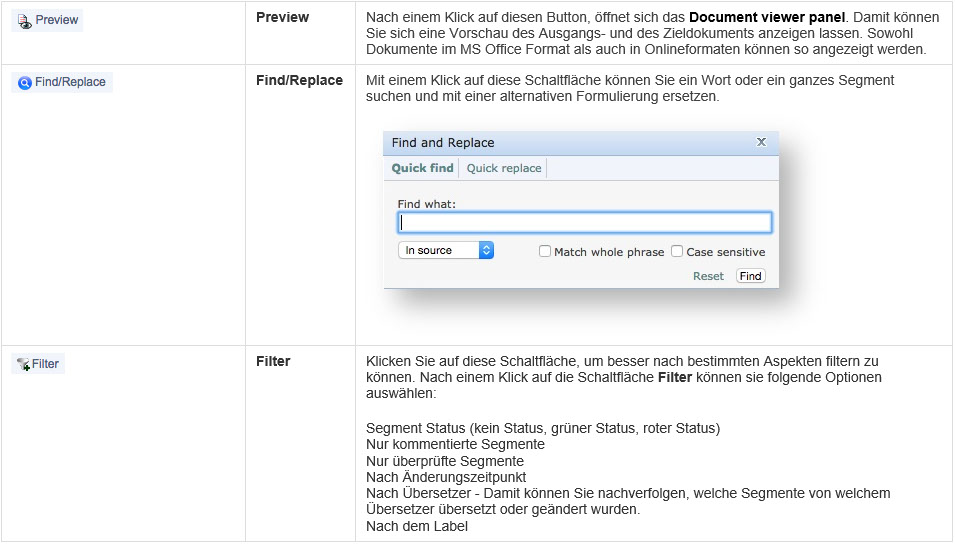
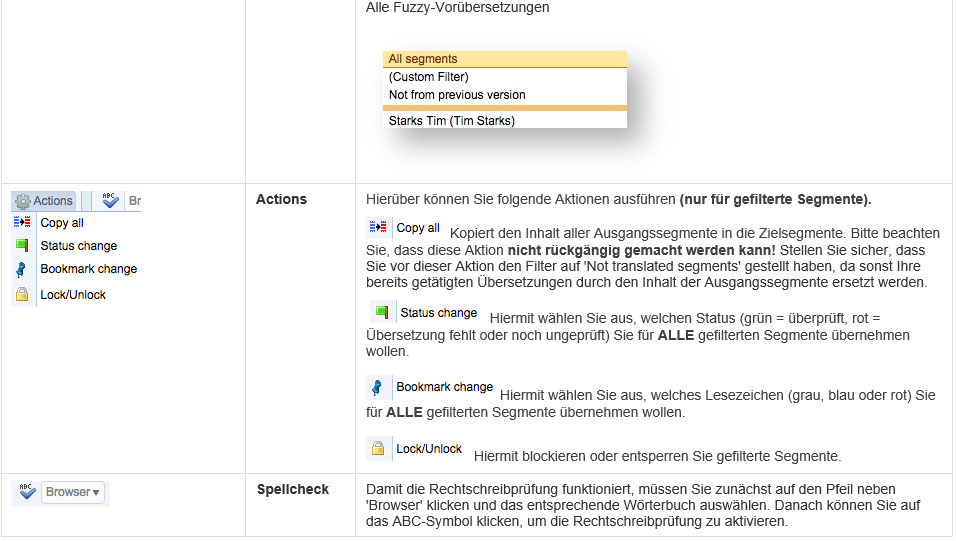

Suchfenster (Translation Finder Panel)
Mit Hilfe des Suchfensters können Sie aus den projektbezogenen Ressourcen die verschiedenen Matches und Ihre prozentuale Übereinstimmung einsehen.
Falls notwendig können Sie die Ressourcen nach Termen oder Sätzen durchsuchen. Geben Sie dazu einfach den Suchbegriff ein und klicken Sie im Reiter Memories auf Search:
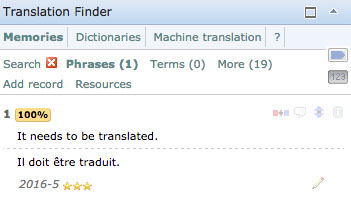
Falls Ihre Suche ergebnislos bleibt, können Sie darüber hinaus auch auf installierte Wörterbücher zurückgreifen. Klicken Sie dazu einfach auf Dictionaries und beginnen Sie die Suche erneut.
Je nachdem welche Zugangsrechte Sie besitzen, können Sie zudem den Reiter Machine translation sehen. Damit können Sie die Segmente auch maschinell übersetzen lassen.
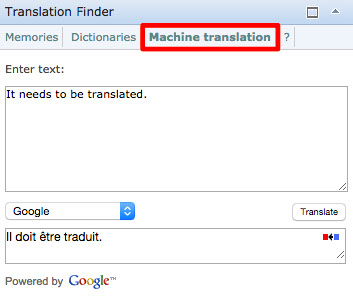
Das Ergebnis der maschinellen Übersetzung kann mit einem Klick auf das im unteren Bild angezeigten Symbol in das Zielsegment übertragen werden:
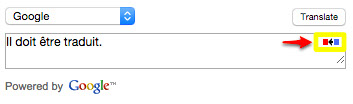
Nach der Übernahme des Segments können Sie es natürlich selbst bearbeiten.
Fenster für Kommentare und Diskussionen (Comments & Discussion Panel)
In diesem kleinen Fenster können Sie Kommentare hinterlassen und Nachrichten über ein bestimmtes Segment oder das Dokument allgemein mit dem Projektmanager, dem Korrekturleser usw. austauschen. Ohne Eintragungen sieht das Fenster folgendermaßen aus:
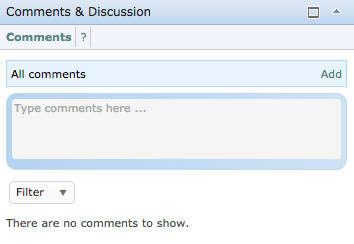
Kommentare eingeben
Um ein Kommentar bezüglich eines bestimmten Segmentes einzugeben, schreiben Sie es einfach in das dafür vorgesehene Feld und klicken Sie anschließend auf OK. Wenn Sie kein Segment ausgewählt haben, wird das Kommentar auf das gesamte Dokument bezogen.
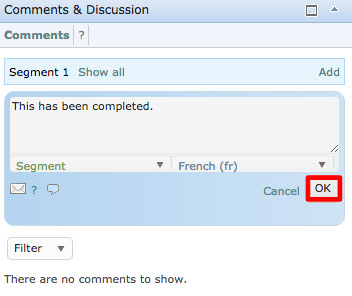
Sobald Sie das Kommentar hinzugefügt haben, ändert sich die Ansicht des Fensters. Wenn Sie auf ein Segment klicken, das ein Kommentar enthält, werden nur die Kommentare zum ausgewählten Segment angezeigt.
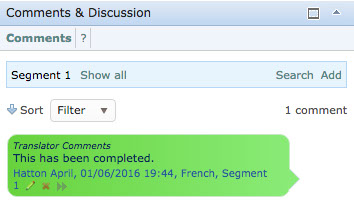
Beachten Sie auch die Farben, mit denen ein Kommentar hinterlegt ist. Diese hängt von der Kommentarart ab, die beim Hinzufügen oder Ändern des Kommentars ausgewählt wurde.
Da Kommentare unterschiedliche Spezifika haben können, können Sie Ihre Suche auch nach bestimmten Kommentararten filtern:
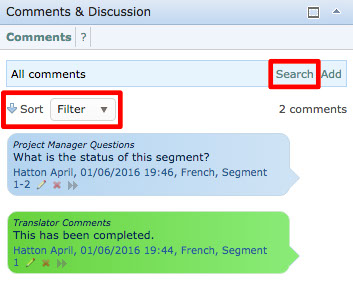
Email-Benachrichtigungen verschicken
Mit einem Klick auf das Email Notification Symbol können Sie Nachrichten an Projektteilnehmer senden. Setzen Sie dazu ein Häkchen in das Kontrollkästchen neben den Namen derjenigen Person, der Sie eine Nachricht schicken möchten.
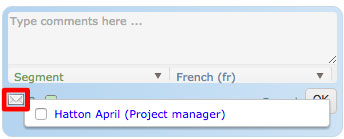
Die Art des Kommentars ändern
Klicken Sie auf das Category Symbol, um die Art des Kommentars zu verändern. Jede Kommentarart hat eine eigene Farbe. Darüber hinaus wird Ihnen die Legende zu den jeweiligen Farben angezeigt.
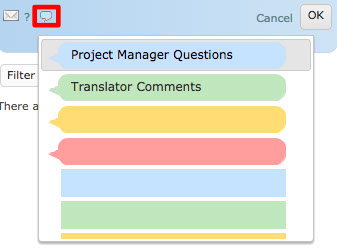
Weitere Aktionen
Wenn Sie ein Kommentar ändern möchten, klicken Sie auf das Stiftsymbol, das Ihnen am Ende des entsprechenden Kommentar angezeigt wird. Mit einem Klick auf das rote X neben dem Stiftsymbol, können Sie ein Kommentar löschen.
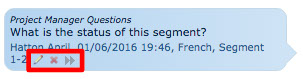
Mit einem Klick auf die jeweiligen Schaltflächen können Sie Kommentare sortieren (Sort), nach Kommentaren suchen (Search) oder Ihre Suche filtern (Filter).
Dokumentenvorschau (Document Viewer Panel)
Im Document Viewer Panel können Sie sowohl das ausgangssprachliche als auch das zielsprachliche Dokument in der Vorschau betrachten.
Klicken Sie dazu einfach auf Preview und anschließend auf Source oder Translation:
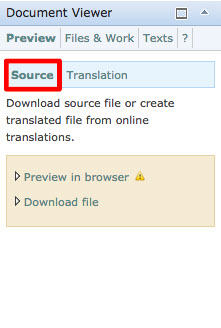
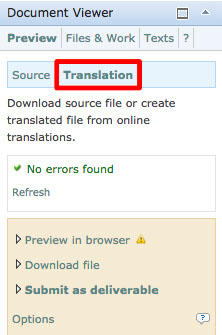
Sie können Dateien im MS-Office-Format oder Indesign-Dateien über Ihren Browser betrachten.
Informationen zum ausgewählten Segment (Segment Information Panel)
Im Segment Information Panel finden Sie wichtige Informationen über das ausgewählte Segment. Das Fenster besteht aus drei Reitern:
- Revisions: In diesem Reiter können Sie alle Übersetzungen und Korrekturen einsehen, die von Projektbeteiligten getätigt wurden.
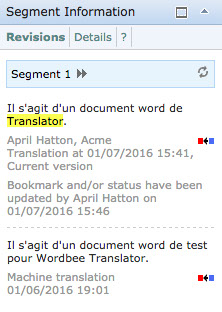
- Details: In diesem Reiter finden Sie eine Zusammenfassung über das ausgewählte Segment und das gesamte Dokument:
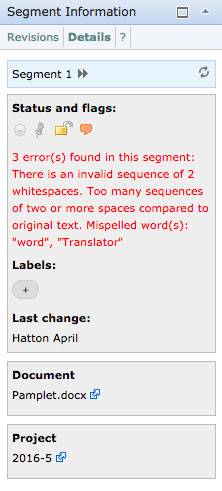
- Databases: In der Datenbank finden Sie alle Ressourcen, die mit dem Projekt verbunden sind.
Qualitätssicherung (Quality Assurance (QA) Panel)
Mit Hilfe des Quality Assurance (QA) Panels können Sie Ihre Übersetzung überprüfen.
Benutzen Sie unbedingt das QA-Tool bevor Sie den Dokumentenstatus auf 'Completed' stellen!
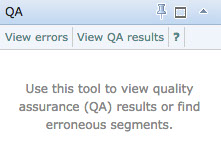
Eine QA-Überprüfung durchführen
Um eine Qualitätsprüfung durchzuführen, klicken Sie zunächst auf View QA Results und anschließend auf New...
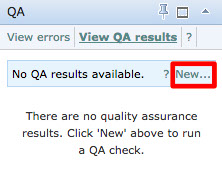
Nun öffnet sich ein weiteres Fenster, das Ihnen den Standardtest vorschlägt, den Ihr Projektmanager entworfen hat. Wenn Sie selbst noch einen anderen Test durchführen wollen, können Sie das Profil einfach ändern. Klicken Sie abschließend auf OK, um die Überprüfung zu beginnen.
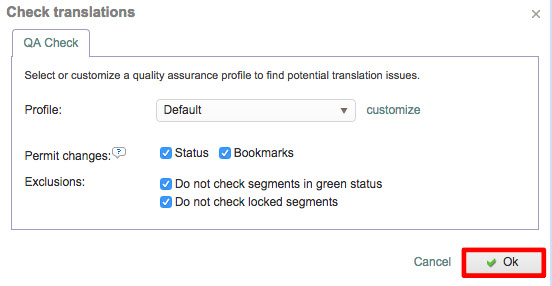
Fehleransicht
Nachdem die Überprüfung abgeschlossen wurde, können Sie die Details zu jedem erkannten Fehler einsehen. Es gibt verschiedene Fehlerarten, die Sie in der Auflistung finden können. Wenn Sie mehr Informationen zu einem bestimmten Fehler benötigen, klicken Sie einfach auf den Fehler in der Liste.
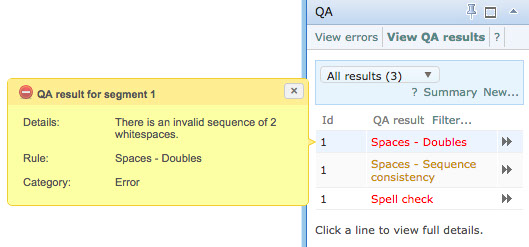
Korrekturen anfertigen
Um sofort zu einem korrekturbedürftigen Segment zu gelangen, klicken Sie einfach auf den Doppelpfeil neben dem jeweiligen Fehler in der Auflistung.
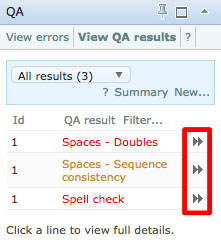
Je nach QA-Profil werden die Fehler im CAT-Editor auch mit rotem Segmentstatus oder rotem Lesezeichen angezeigt.
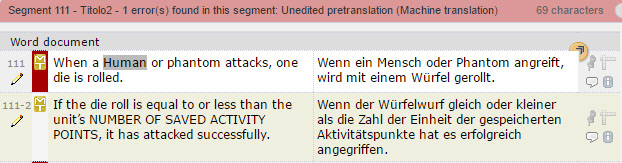
Wenn Sie einen Fehler behoben haben, ändern Sie den roten Segmentstatus einfach zu grün oder entfernen das Lesezeichen. Klicken Sie dazu einfach auf den Segmentstatus oder auf das Lesezeichen. Bitte führen Sie diesen Schritt auch durch, wenn Sie den Fehler ignorieren möchten.
Die Oberfläche des CAT-Editors
In diesem Abschnitt erklären wir Ihnen die verschiedenen Bereiche und Funktionen des Übersetzungsinterfaces, um Ihnen die Bedienung des CAT-Editors zu erleichtern. Er besteht aus folgenden Bereichen:
- Ausgangstextbereich (Source Language Panel)
- Zieltextbereich (Target Language Panel)
- Menüleiste (Menu Bar)
- Suchfenster (Translation Finder Panel)
- Fenster für Kommentare und Diskussionen (Comments & Discussion Panel)
- Dokumentenvorschau (Document Viewer Panel)
- Informationen zum ausgewählten Segment (Segment Information Panel)
- Qualitätssicherung (Quality Assurance (QA) Panel)
Um auf den CAT-Editor zugreifen zu können, schauen Sie sich das Informationsfenster des jeweiligen Jobs an (Jobs > Select) und klicken anschließend auf Conduct Work (mehr Informationen zum Öffnen des Editors gibt es hier). Nun wird Ihnen der CAT-Editor angezeigt: